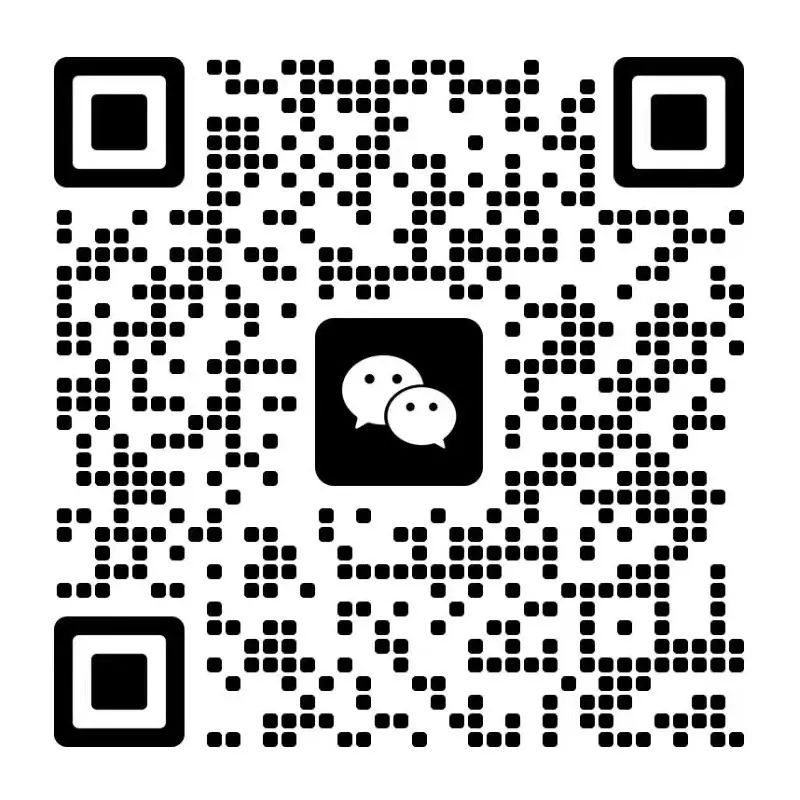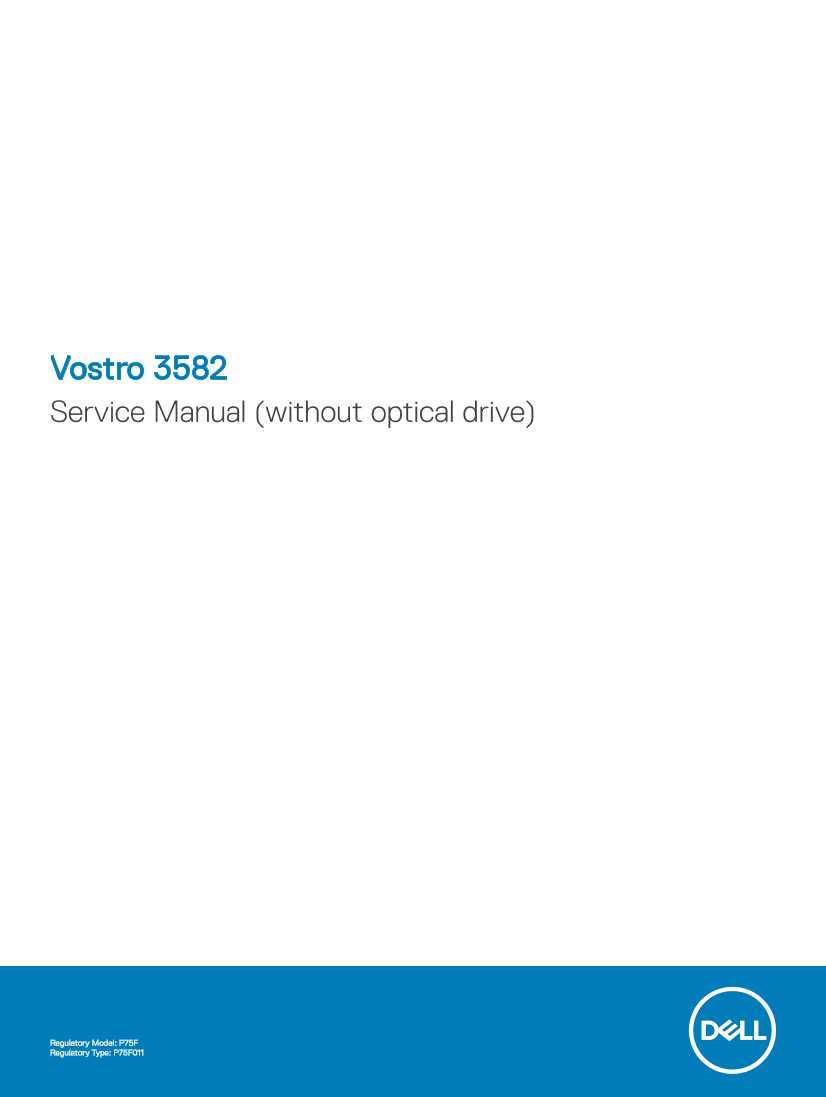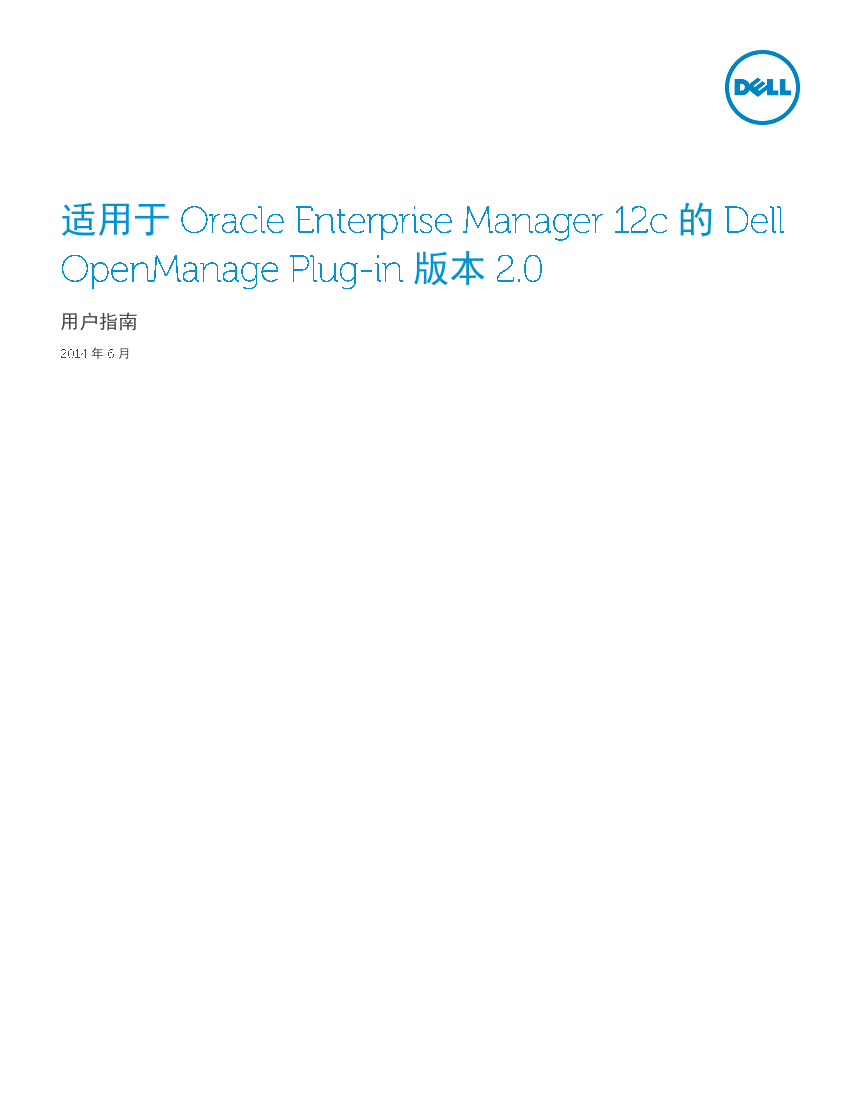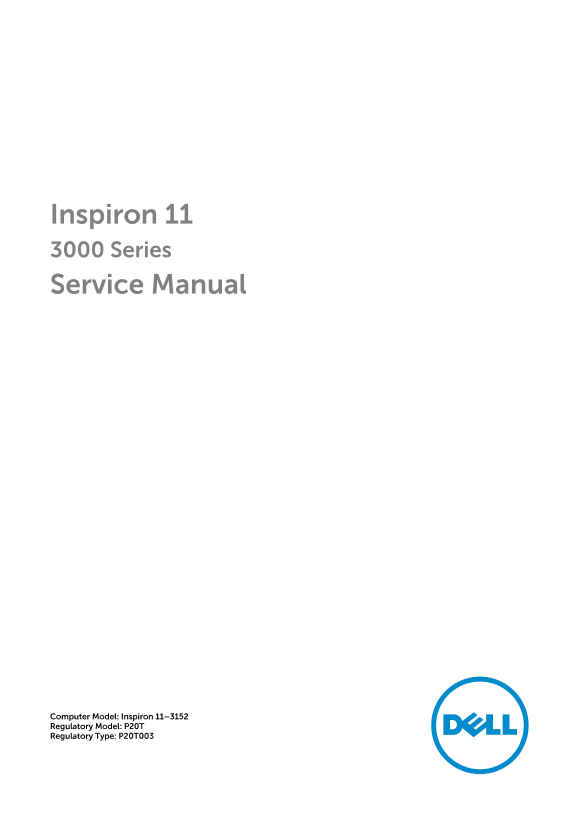Dell戴尔Quick Start Guide for the S2410 System 说明书 用户手册
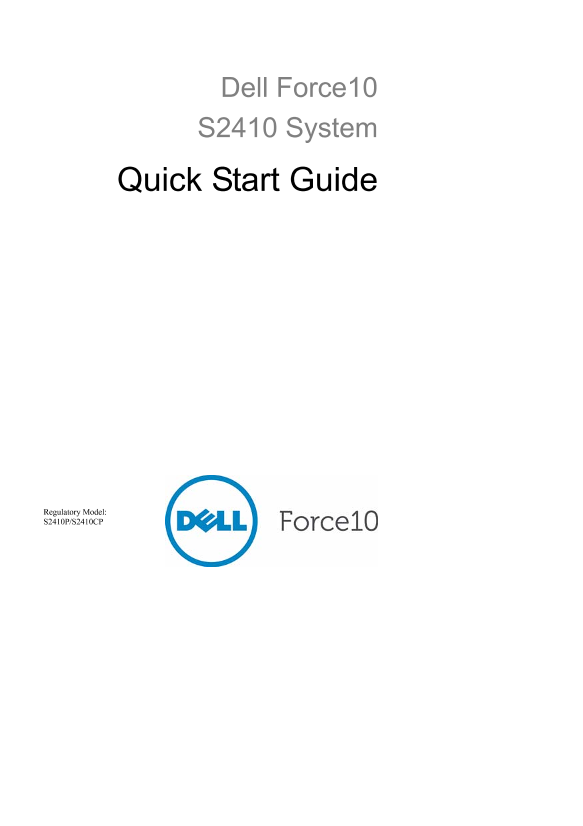
第1/30页
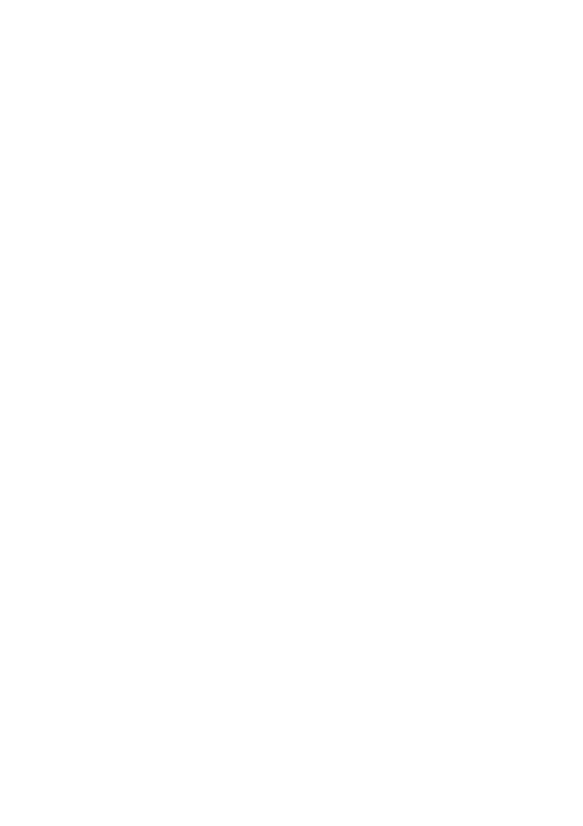
第2/30页
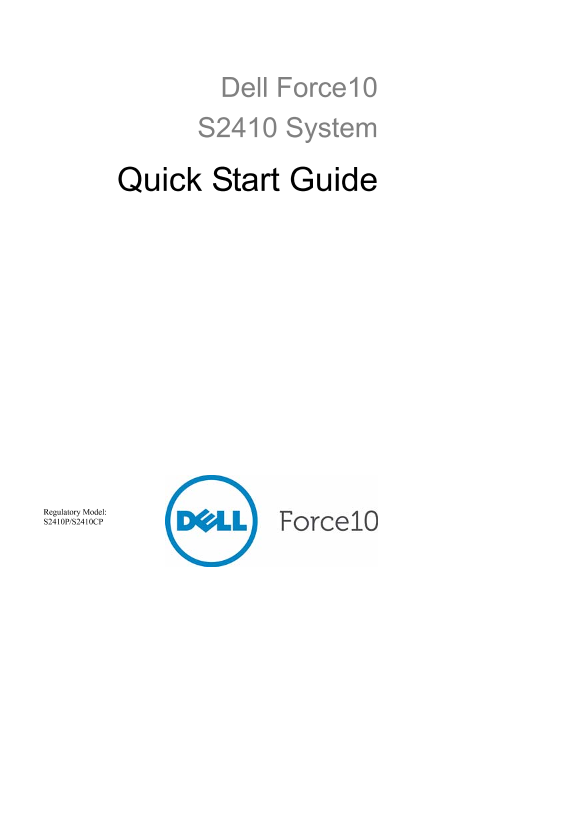
第3/30页
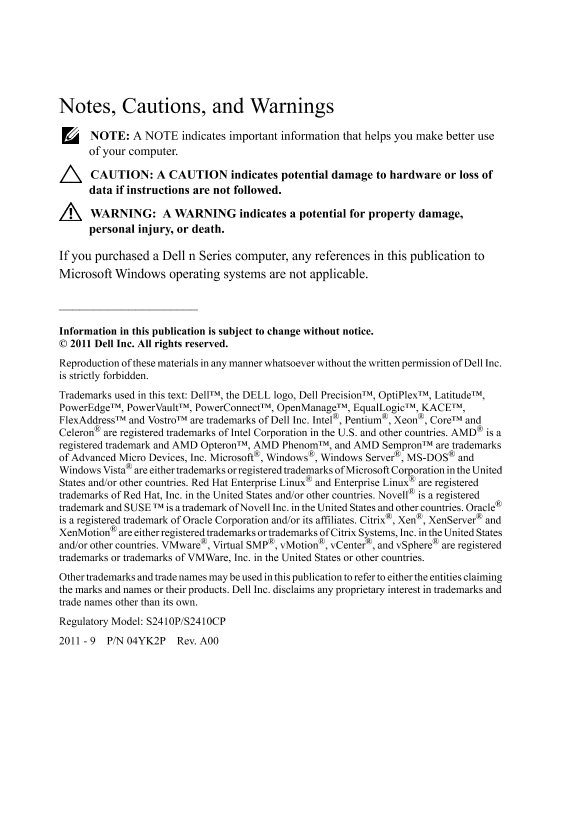
第4/30页
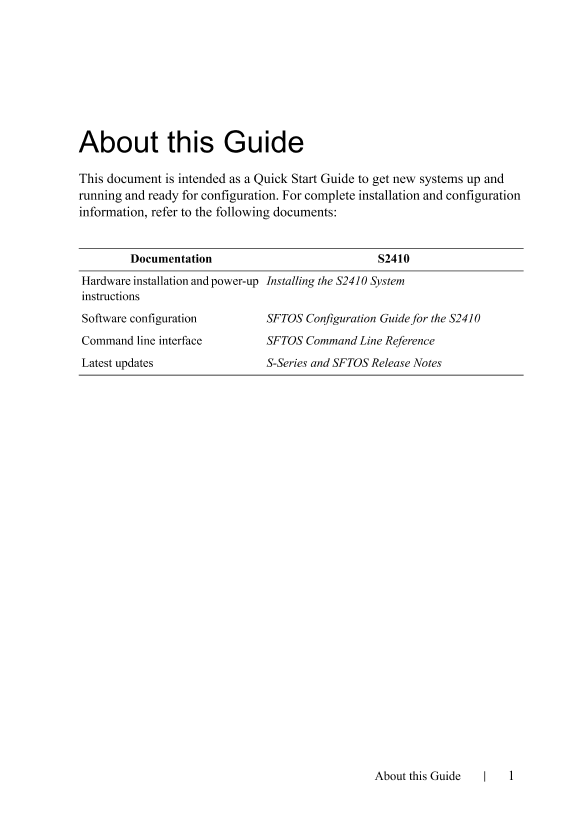
第5/30页
以下为文本预览内容
Dell Force10
S2410 System
Quick Start Guide
Regulatory Model:
S2410P/S2410CPDell Force10
S2410 System
Quick Start Guide
Regulatory Model:
S2410P/S2410CPNotes, Cautions, and Warnings
NOTE: A NOTE indicates important information that helps you make better use
of your computer.
CAUTION: A CAUTION indicates potential damage to hardware or loss of
data if instructions are not followed.
WARNING: A WARNING indicates a potential for property damage,
personal injury, or death.
If you purchased a Dell n Series computer, any references in this publication to
MicrosoftWindows operating systems are not applicable.
____________________
Information in this publication is subject to change without notice.
© 2011 Dell Inc. All rights reserved.
Reproduction of these materials in any manner whatsoever without the written permission of Dell Inc.
is strictly forbidden.
Trademarks used in this text: Dell™, the DELL logo, Dell Precision™, OptiPlex™, Latitude™,
PowerEdge™, PowerVault™, PowerConnect™, OpenManage™, EqualLogic™, KACE™,
FlexAddress™ and V ostro™ are trademarks of Dell Inc. Intel
®
, Pentium
®
, Xeon
®
, Core™ and
Celeron
®
are registered trademarks of Intel Corporation in the U.S. and other countries. AMD
®
is a
registered trademark and AMD Opteron™, AMD Phenom™, and AMD Sempron™ are trademarks
of Advanced Micro Devices, Inc. Microsoft
®
, Windows
®
, Windows Server
®
, MS-DOS
®
and
Windows Vista
®
are either trademarks or registered trademarks of Microsoft Corporation in the United
States and/or other countries. Red Hat Enterprise Linux
®
and Enterprise Linux
®
are registered
trademarks of Red Hat, Inc. in the United States and/or other countries. Novell
®
is a registered
trademark and SUSE ™ is a trademark of Novell Inc. in the United States and other countries. Oracle
®is a registered trademark of Oracle Corporation and/or its affiliates. Citrix
®
, Xen
®
, XenServer
®
and
XenMotion
®
are either registered trademarks or trademarks of Citrix Systems, Inc. in the United States
and/or other countries. VMware
®
, Virtual SMP
®
, vMotion
®
, vCenter
®
, and vSphere
®
are registered
trademarks or trademarks of VMWare, Inc. in the United States or other countries.
Other trademarks and trade names may be used in this publication to refer to either the entities claiming
the marks and names or their products. Dell Inc. disclaims any proprietary interest in trademarks and
trade names other than its own.
Regulatory Model: S2410P/S2410CP
2011 – 9 P/N 04YK2P Rev. A00About this Guide 1
About this Guide
This document is intended as a Quick Start Guide to get new systems up and
running and ready for configuration. For complete installation and configuration
information, refer to the following documents:
Documentation S2410
Hardware installation and power-up
instructions
Installing the S2410 System
Software configuration SFTOS Configuration Guide for the S2410
Command line interface SFTOS Command Line Reference
Latest updates S-Series and SFTOS Release Notes2 About this GuideInstalling the Hardware 3
1
Installing the Hardware
This guide assumes all site preparation has been performed before installing the
chassis.
Installing the S2410 Chassis in a Rack or
Cabinet
There are two models of the S2410 switch. Each model includes:
S2410P
• 24 fixed 10GbE XFP ports (needs XFP optics)
• 1 RJ-45 console port with RS-232 signaling
• 1 RJ-45 dedicated Ethernet Management port (labeled 10/100 Ethernet)
S2410CP
• 20 fixed 10GbE BaseCX4 ports
• 4 ports for optional 10G XFP transceivers (needs XFP optics)
• 1 RJ-45 console port with RS-232 signaling
• 1 RJ-45 10/100 dedicated Ethernet Management port (labeled 10/100
Ethernet).
To install the S2410 system, Dell Force10 recommends that you complete the
installation procedures in the order presented below.
Always handle the system with care. Avoid dropping the S2410 chassis.
CAUTION: Always wear an ESD-preventive wrist or heel ground strap when
handling the S2410. As with all electrical devices of this type, take all
necessary safety precautions to prevent injury when installing this system.
Electrostatic discharge (ESD) damage can occur if components are
mishandled.4 Installing the Hardware
Attaching Mounting Brackets
S2410 systems have no stacking or other optional modules, so, to install the
S2410 system, you can simply install the system on a tabletop, in a rack, or in a
cabinet, turn it on, and then connect ports.
The S2410 is shipped with two universal front-mounting brackets (rack ears),
which are contained in a bag with 3 Phillips screws for each rack ear.
.
Installing on Rack
Ensure that your equipment rack is earth ground. The equipment rack must be
grounded to the same ground point used by the power service in your area. The
ground path must be permanent.
Step Task
1 Take the brackets and screws out of their packaging.
CAUTION: Use only the supplied screws for attaching the
rack ears. Longer screws might compromise the electronics.
Shorter or weaker screws might not adequately support the
S2410.
2 Attach the ears to the front corners of the switch.
752-00350-00Installing the Hardware 5
Install chassis into 2-post rack or cabinet
Ground Connector
You will need two grounded AC power sources.
Use the supplied AC power cords to connect the S2410 to the AC power source
Ideally, the power sources are on separate circuits.
Connect the plug to the AC receptacles at the rear of the S2410, making sure the
cords are secure at both ends. Connecting either power cord starts the system
(no on/off switch).
Supplying Power to the System
NOTE: The power cords shipped by default with the S2410 chassis are for the
United States. Several versions of the power cord are available, based on country
requirements.
Step Task
1 Dell Force10 recommends that one person hold the S2410 chassis in
place while a second person attaches the brackets to the posts.
2 Position the S2410 chassis in the rack.
Attach the bracket “ears” to the rack or cabinet posts, using the supplied
screws for each bracket. Ensure the screws are tightened firmly.
NOTE: The rack ears supplied with the S2410 have a hole in the
middle to accommodate the vent in the S2410.
3 Secure the chassis with two screws through each bracket and onto the
front rack post.
fn00147as24106 Installing the Hardware
CAUTION: The power supply cord is used as the main disconnect device;
ensure that the socket-outlet is located/installed near the equipment and is
easily accessible.
Both S2410 models (S2410CP and S2410P) provide built-in dual AC power
supplies. Ideally, the power sources would be on separate circuits. While only
one power supply is needed for the unit to operate, if both power supplies are
connected, the power supplies act as redundant backups and do some load
sharing, although the sharing is not necessarily equal.
There are no DC power or backup power options.
Fans
Fan replacement is not offered as an option in the field.
Ventilation is primarily side-to-side (some vents in back), with seven fans on the
left side of the switch that operate at a constant speed.
Step Task
1 Connect the power cord plugs to the AC receptacles at each rear corner
of the S2410. Make sure that the cords are secure.
2 Connecting either power cord to power starts the system. There is no
on/off switch.
NOTE: The AC receptacles are labeled A and B, matched to the
PSU A and PSU B status LEDs on the face of the S2410. Labeling
the power cords A and B can help in a diagnostic situation.
Dual AC Power Receptacles
VentsInstalling the Hardware 7
Accessing CX4 Ports
CX4 10G copper ports are pre-installed in the S2410CP. Using a CX4 port
requires only the insertion, into the port, of the appropriate CX4 cable with the
correct CX4 cable connector. Using a cable with a bail latch-type connector is
simple: You push the connector into the port. To remove it, simply pull back on
the bail latch. The S2410CP provides up to 1W per port for either active copper
cables or optical-to-electrical converters.
NOTE: The qualified 15 meter cable is an active cable and requires that the
end labeled “Active” be connected to the S2410CP in order to operate
correctly.
S2410 CX4 ports, because they are tightly packed, only accept cables with a
connector that has a low-profile pull-tab and low-profile cable housing. Using
any cable that is not approved by Dell Force10 might cause interface errors
and/or have issues with mechanical fit. CX4 cables are not included with the
S2410, but Dell Force10 has certified cables to use with the S2410. For a list of
approved cables, see the S2410 data sheet:
http://www.force10networks.com/products/s2410.asp
CAUTION: Use of unqualified cables can result in interface errors, and Dell
Force10 will not support applications using non-qualified cabling.
NOTE: The S2410 CX4 ports auto-sense the length of the attached cable, so their
pre-emphasis does not need to be set manually.
Required CX4 Cable Housing Clearances
The maximum back shell dimensions of an acceptable CX4 connector are
shown below. Use of a CX4 connector that exceeds those dimensions can cause
damage to the S2410CP connectors and possible failure of the interface.8 Installing the Hardware
No portion of the back shell nor any latching mechanism on the diminutive side
of the trapezoidal CX4 connector nozzle shall extend more than 0.230 inches
from the connector centerline parallel to that side. No portion of the back shell
nor any latching mechanism on the opposite side of the trapezoidal connector
nozzle shall extend more than 0.375 inches from the connector centerline
parallel to that side. No portion of the back shell nor any latching mechanism
shall extend more than 0.0495 inches from the centerline of the connector
centerline perpendicular to the long axis of the trapezoidal nozzle.
Accessing XFP Ports
Dell Force10 offers various types of XFP transceivers. For details, see:
http://www.force10networks.com/products/specifications.asp
All ports in the S2410P use XFP transceivers except the dedicated Ethernet
Management port, and the S2410CP includes four XFP ports. The XFP
transceiver (not included in the S2410 chassis shipping box) is a small
rectangular module that you insert into the port and into which you insert an
optical cable. Each XFP contains two fiber optic leads. XFPs are hot-insertable
and swappable.
CAUTION: Electrostatic discharge (ESD) damage can occur if components
are mishandled. Always wear an ESD-preventive wrist or heel ground strap
when handling the S2410 and its components.
WARNING: Do not look directly into an optical port, which could result in
physical harm.Installing the Hardware 9
CAUTION: Before connecting a transceiver to a source, check the receive
power of the transceiver with an optical power meter. Generally, Dell Force10
specified optics are not to be subjected to receive power higher than that
stipulated by the optic specification. If the optic is exposed to optical power in
excess of the specification, there is a high likelihood that it will be damaged.
Optical specifications for Dell Force10 branded devices are at the following
URL: http://www.force10networks.com/products/mediaspecifications.asp
S2410 Specifications
Chassis Physical Design
Step Task
1 Position the XFP so it is in the upright position (XFPs on the bottom
(even-numbered ports) are upside down; odd-numbered ports (on top)
install right-side up), with the bail latch on top in the closed position, as
shown here. For details on XFP installation, see the instruction that
accompanies the XFP.
2 Insert the XFP gently into the port until it snaps into place. (The design
of the XFP prevents it from seating incorrectly.)
3 The XFP transceiver contains Rx and Tx labels on the two fiber optic
connections, and the connections have keyways that prevent inserting
the cables incorrectly.
Parameter S2410P S2410CP
Height 1.73 inches (4.4 cm) 1.73 inches (4.4 cm)10 Installing the Hardware
Environmental Parameters
Power Supply
Width 17 inches (432 mm) 17 inches (432 mm)
Depth 16.73 inches (425 mm) 16.73 inches (425 mm)
Chassis weight with
factory-installed
components
12 pounds (5.5 kg) 12 pounds (5.5 kg)
Rack clearance required Front: 5-inches (12.7 cm)
Rear: 5-inches (12.7 cm)
Front: 5-inches (12.7 cm)
Rear: 5-inches (12.7 cm)
Parameter S2410P S2410CP
Temperature 32° to 104°F (0° to 40°C)
-40° to 158°F (-20° to 70°C)
32° to 104°F (0° to 40°C)
-40° to 158°F (-20° to 70°C)
Thermal Dissipation
(Maximum Thermal
Output)
S2410P: 768.2 BTU/Hour S2410CP: 426.8 BTU/Hour
Maximum altitude No performance degradation
to 10,000 feet (3,048 meters)
No performance degradation
to 10,000 feet (3,048 meters)
Relative humidity Operating: 10 to 90% relative
humidity (RH) non-
condensing
Storage: 10 to 95% RH non-
condensing
Operating: 10 to 90% relative
humidity (RH) non-
condensing
Storage: 10 to 95% RH non-
condensing
Shock MIL-STD-810 MIL-STD-810
Vibration Telcordia GR-63-CORE Telcordia GR-63-CORE
ISO 7779 A-weighted
sound pressure level
S2410P: 61.5 dBA at 73.4°F
(23°C)
S2410CP: 61.5 dBA at 73.4°F
(23°C)
Parameter S2410P S2410CP
Nominal Input V oltage 100 – 240 V AC, 50/60 Hz,
auto-sensing
100 – 240 V AC, 50/60 Hz,
auto-sensing
Parameter S2410P S2410CPInstalling the Hardware 11
Maximum Current Draw S2410P: 2.05 A @ 100/120
V AC, 1.025 A @ 200/240
VAC
S2410CP: 1.5 A @ 100/120
V AC, .575 A @ 200/240 V AC
Maximum Power
Consumption
S2410P: 225W (3.5W per
XFP)
S2410CP: 125W
Parameter S2410P S2410CP12 Installing the HardwareInstalling the Software 13
2
Installing the Software
Navigating CLI Modes
The SFTOS prompt changes to indicate the CLI mode. You must move linearly
through the command modes, with the exception of the end command which
takes you directly to Privileged EXEC mode; the exit command moves you up
one command mode level.
Console Access
You must first connect the console port to a management terminal in order to use
the Command Line Interface (CLI) to set up alternative management interfaces,
such as an SFTOS Web User Interface connection to the Ethernet Management
port.
NOTE: Before starting this procedure, be sure you have a terminal emulation
program already installed on your PC.
Step Task
1 CAUTION: You must use a rollover cable (same as used for the E-
Series) to connect to the console port. This is in contrast to the straight-
through cable used on other S-Series models. In more detail, the cable
connections are pin 1 to pin 8, pin 2 to pin 7, pin 3 to pin 6, pin 4 to pin 5,
and the inverse for pins 5 through 8.
If necessary, connect the RJ-45/DB-9 adapter that is shipped with the S2410
system to the end of the RJ-45 cable that will connect to your terminal.14 Installing the Software
Accessing the RJ-45 Console Port with a DB-9 Adapter
You can connect to the console using an RJ-45 to DB-9 adapter along with the
RJ-45 rollover cable if the DTE has a DB-9 interface. Table 2-1 lists the pin
assignments.
2 Set your initial console terminal settings to match the default console settings on
the switch:
9600 baud rate
No parity
8 data bits
1 stop bit
No flow control (console port only)
After establishing a connection, you can modify the settings to match at each
end of the connection.
3 If you use the console port to download software to the switch, you will
probably want to raise the console baud rate. Establish a connection with the
default settings to verify the connection. Then use the lineconfig command to
access the Line Config mode, and use the serial baudrate command to raise the
baud rate on the console port. (Match the settings in your terminal access
program.)
Table 2-1. Pin Assignments Between the Console and a DTE Terminal Server
Console Port RJ-45 to DB-9
Adapter
Signal Port Pinout
NC 1
DTR 2
TxD 3
GND 4
GND 5
RxD 6
DSR 7
Step TaskInstalling the Software 15
Accessing the Ethernet Management Port
The S2410 includes the Ethernet Management port on the right front of the
chassis (labeled 10/100 Ethernet) that is dedicated to switch management. With
a standard RJ-45 Ethernet cable, connect it to any Ethernet port in your network
through which you can access the switch via a Telnet, SSH, SNMP, or Web
client.
For details on configuring the port (setting up an IP address to it) for
management access, refer to the SFTOS Configuration Guide for the S2410.
Default Configuration
A version of SFTOS is pre-loaded onto the chassis, however the system is not
configured when you power up for the first time (except for the default host
name, which is Force10). You must configure the system using the CLI.
Configure Layer 2 (Data Link) Mode
When the switch is first installed, all ports are disabled. To enable all ports in
Layer 2, enter the no shutdown all command in Global Config mode.
Alternatively, you can use the no shutdown command in Interface Config
mode.
NC 8
Task Command Syntax Command Mode
Enable the interface no shutdown Interface Config
Table 2-1. Pin Assignments Between the Console and a DTE Terminal Server
Console Port RJ-45 to DB-9
Adapter
Signal Port Pinout16 Installing the Software
Configure a Host Name
If you have more than one individually managed S-Series switch, you can
differentiate them by creating a unique CLI host name prompt for each switch.
Use the hostname command, in Global Config mode, to edit the prompt. The
host name is case-sensitive and can be up to 64 characters in length.
Access the System Remotely
Configure the Management Port IP Address
On first startup, you have management access only through the console port. If
you want to manage the switch through an IP-based access method (Telnet,
SSH, SNMP, TFTP, etc.), you must configure a management IP interface, using
the following the procedure.
NOTE: Creating a management IP address is supported by both the Layer 2
(Switching) and Layer 3 (Routing) licenses of SFTOS.
By default, the management address is reachable from all ports on the default
VLAN, VLAN 1. One or more ports in that VLAN must be enabled.
Task Command Syntax Command Mode
Create a new host name hostname name Global Config
Step Task Command Syntax Command Mode
1 Display current management IP
configuration.
show interface
managementethernet
User Exec or
Privileged Exec
2 Set the IP gateway of the
management interface.
management route default
gateway
Global Config
3 Invoke the (Config-if-ma)#
prompt.
interface
managementethernet
Global Config
4 Set the IP address and subnet
mask of the management
interface.
ip address ipaddr
subnetmask
(Config-if-ma)#
prompt within the
Global Config
modeInstalling the Software 17
After you enable and connect ports in the management VLAN and configure the
management IP address, as described above, you can manage the switch through
a variety of means.
Configuring an Interface with an IP Address
NOTE: You must have the optional SFTOS Layer 3 Package installed to configure
routing commands and to set IP addressing an interface. Use the show version
command to determine what software is installed.
To assign an IP address to an interface, use the following commands:
NOTE: You must configure ip routing at a global level, and ‘routing’ at an
interface level for you to be able to ping from, and to, the address.
IP configuration takes precedence over VLAN configuration on a port.
Therefore, configuring an IP Address and ‘routing’ on an interface disables
participation in VLANs on that interface.
Configure a Management Route
On first startup, you have management access only through the console port. If
you want to manage the switch through an IP-based access method (Telnet,
SSH, SNMP, TFTP, etc.), you must configure a management IP interface, using
the following the procedure.
Step Task Command Syntax Command Mode
1 Enables routing for the switch. ip routing Global Config
2 Configures an IP address on an
interface. The IP address may be
a secondary IP addr